
In the VPN connections pane, select the connection profile that you configured.
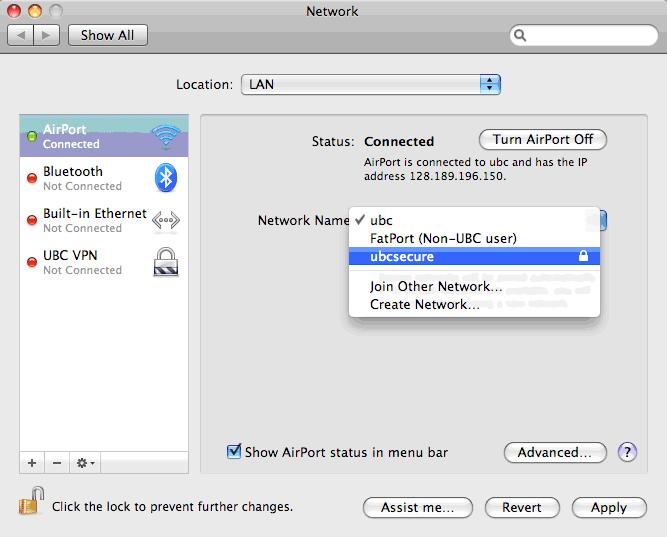
To disconnect from the session, click Disconnect.

Once connected, the status will change to Connected.

In the VPN connections pane, select the connection profile that you saved. View the connection profile information, then click Save. Navigate to the profile file that you want to import, select it, then click Open. On the Azure VPN Client page, select Import. Import VPN client profile configuration files
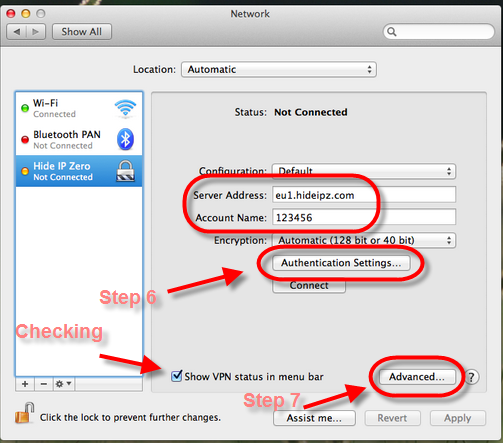
For more information, see Configure an Azure AD tenant. Prerequisitesīefore you can connect and authenticate using Azure AD, you must first configure your Azure AD tenant. If you want to configure multiple computers, you can create a client profile on one computer, export it, and then import it to other computers. Configure a client profile that contains the VPN settings.Download the Azure VPN Client to the computer.The Azure VPN client for macOS is currently not available in France and China due to local regulations and requirements.įor every computer that you want to connect to a VNet using a Point-to-Site VPN connection, you need to do the following:.Azure AD authentication is supported only for OpenVPN® protocol connections and requires the Azure VPN Client.


 0 kommentar(er)
0 kommentar(er)
